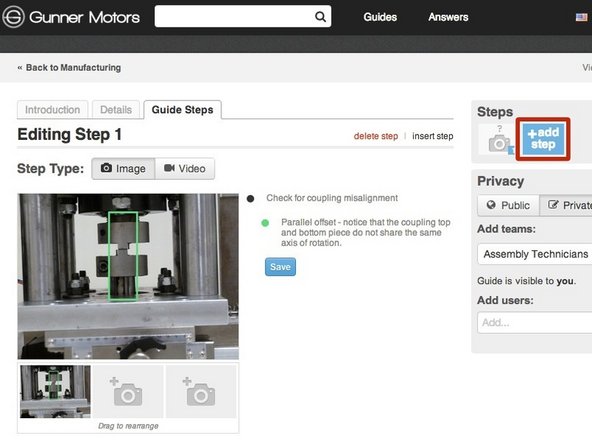Introdução
Isso ajudará você a entender como criar um guia, a base das suas instruções de trabalho.
-
-
Clique no menu do usuário no canto superior direito do site.
-
Uma lista de opções deve aparecer em um menu drop-down.
-
-
-
Selecione Criar uma página no menu suspenso.
-
-
-
Você será redirecionado para uma página com opções de quatro tipos de páginas diferentes que você pode criar.
-
Selecione Guia.
-
-
-
Digite o nome da categoria que você deseja que o guia para ser listado em.
-
Se a categoria já está criado, ele aparecerá em um menu drop-down abaixo da caixa de texto.
-
Selecione a categoria a partir da lista drop-down.
-
Imprensa Próximo.
-
-
-
Dê seu guia de um título.
-
Adicionar um resumo sobre o que o guia vai realizar.
-
Se você quiser adicionar outras informações neste momento, como uma introdução ou sinalizadores, pressione Ver mais.
-
Quando terminar de adicionar informações, pressione Salvar.
-
-
-
Comece a criar o corpo de seu guia através da inserção de instruções passo-a-passo.
-
Clique Insira sabedoria aqui para selecionar um marcador para digitar.
-
-
-
Escreva instruções na caixa de texto que aparece.
-
-
-
Para adicionar outro marcador, pressione Digitar enquanto estiver na caixa de texto de um marcador anterior ou pressione o + abaixo da caixa de texto anterior.
-
Digite todas as informações que você precisa para esta etapa em balas.
-
Para formatação adicional de balas, como fazer com que elas sejam coloridas ou um símbolo, veja [link de guia inválido].
-
Se você quiser recuar um marcador, como mostrado na imagem, clique em seta para a direita abaixo da caixa de texto ou pressione aba.
-
Quando terminar de adicionar informações, pressione Salvar.
-
-
-
Agora que você adicionou instruções escritas, é hora de adicionar recursos visuais.
-
Clique na cinza espaço reservado de imagem ao lado dos pontos de bala de informação que você digitou.
-
-
-
Quando você clica no placeholer imagem, o Media Manager irá aparecer.
-
Para obter instruções detalhadas sobre como usar o Media Manager, consulte [link de guia inválido].
-
Escolha uma foto ou vídeo para inserir, clicando sobre ela.
-
Todas as imagens devem ter pelo menos 800 px por 600 px, e em Proporção de aspecto 4:3.
-
Imprensa Salvar.
-
-
-
Para adicionar outra etapa ao seu guia, pressione o botão Adicionar etapa botão.
-
Repeat [link de guia inválido] through [link de guia inválido] until all of your information is in the guide.
-
Para mais informações sobre guias, consulte o Dozuki Help Documentation about Guides.
-
Para remontar o dispositivo, siga estas instruções na ordem inversa.
Para remontar o dispositivo, siga estas instruções na ordem inversa.



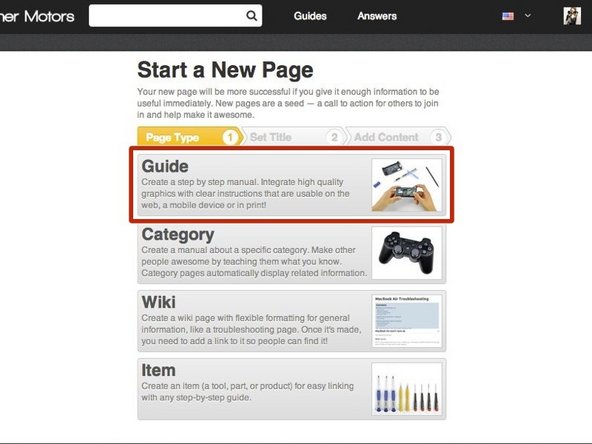
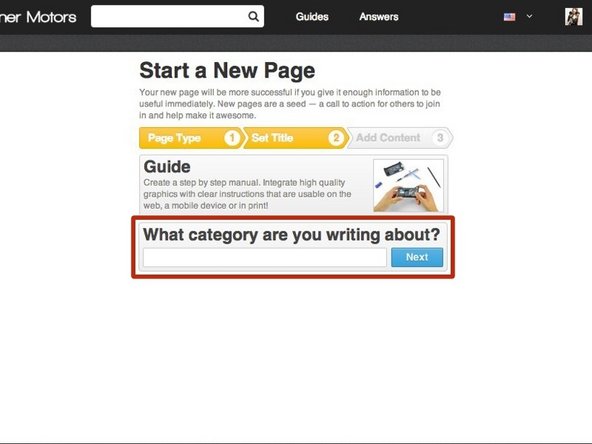
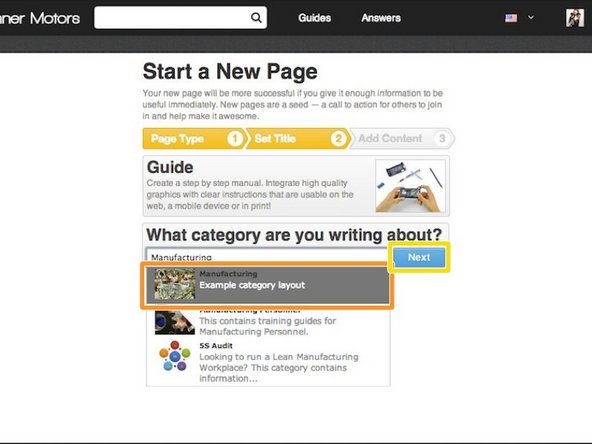
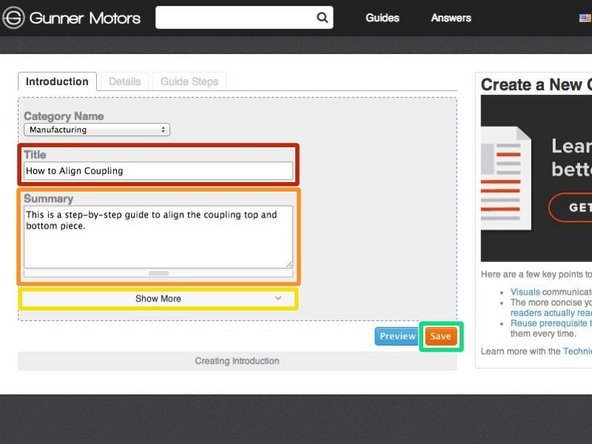
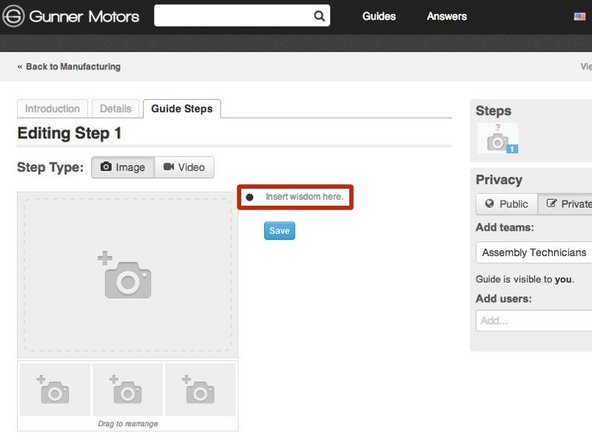
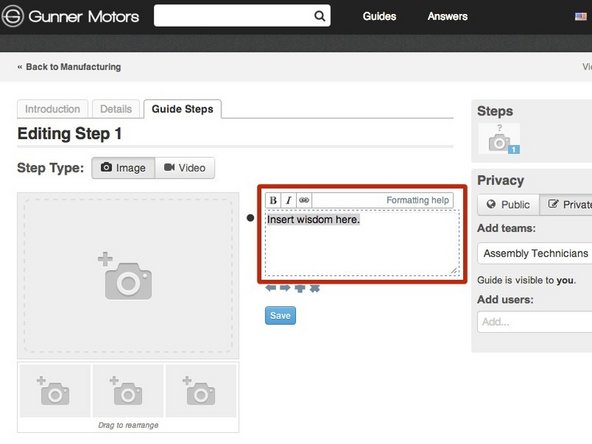
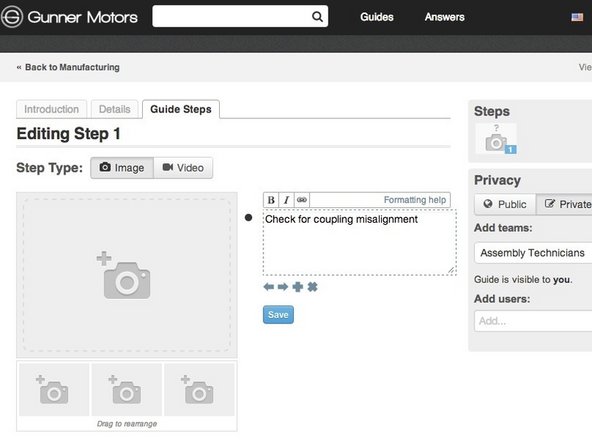
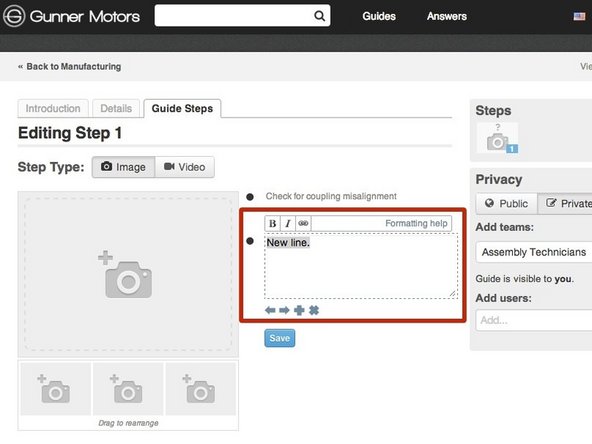
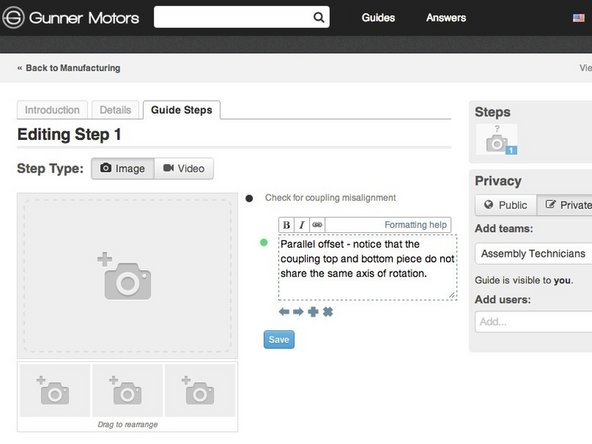
![Para formatação adicional de balas, como fazer com que elas sejam coloridas ou um símbolo, veja [link de guia inválido].](https://d3t0tbmlie281e.cloudfront.net/igi/spicer/avvrHDB6pAxfAmWx.medium)
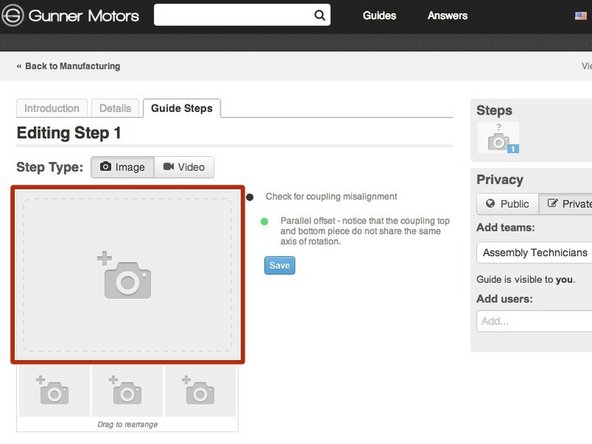

![Para obter instruções detalhadas sobre como usar o Media Manager, consulte [link de guia inválido].](https://d3t0tbmlie281e.cloudfront.net/igi/spicer/wgiNkSm61gktCk5O.medium)